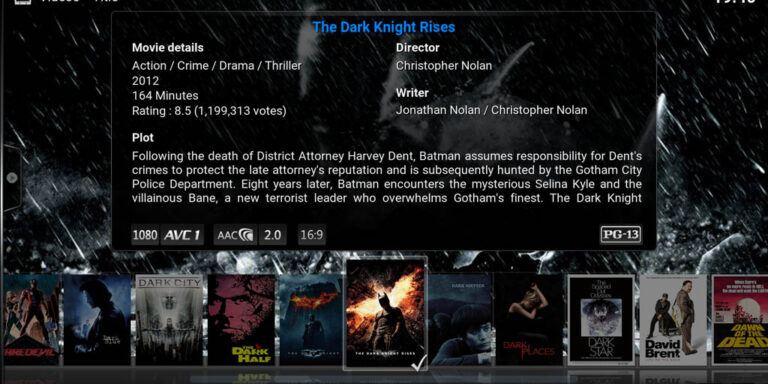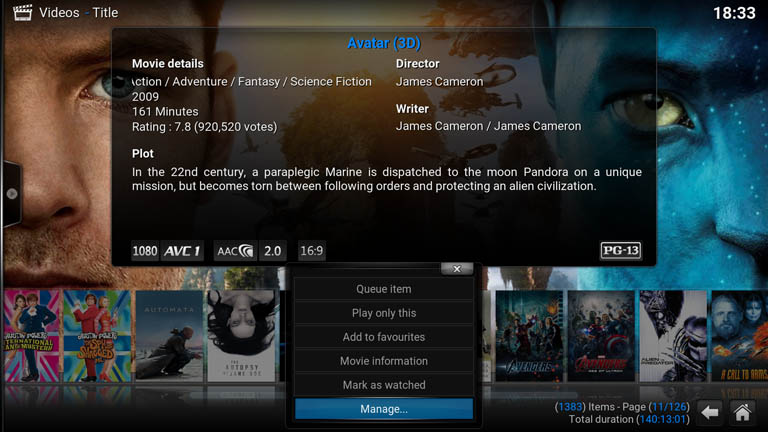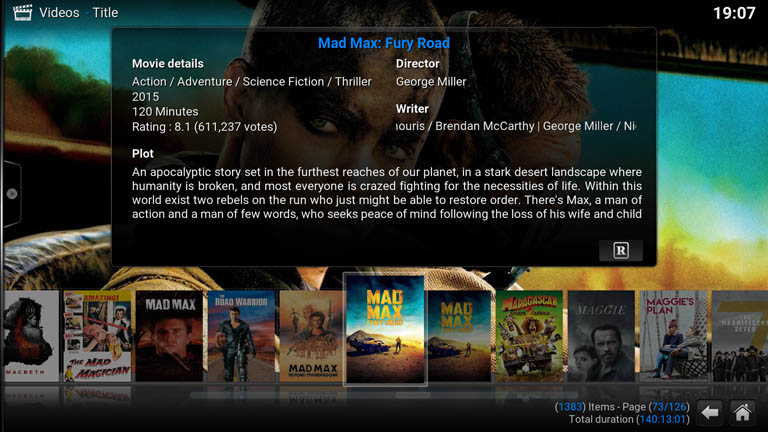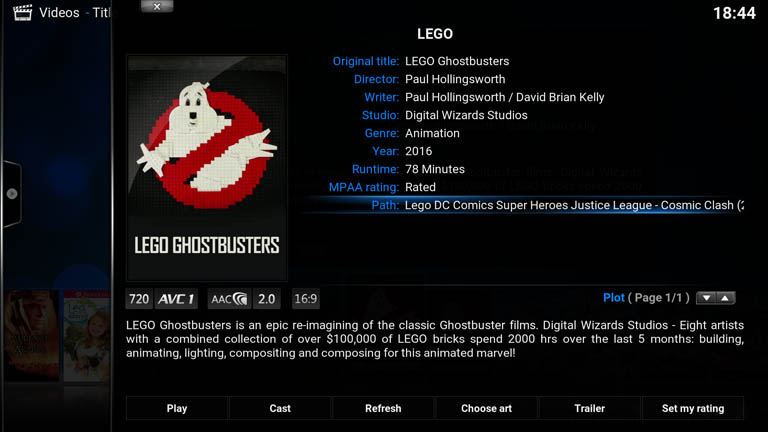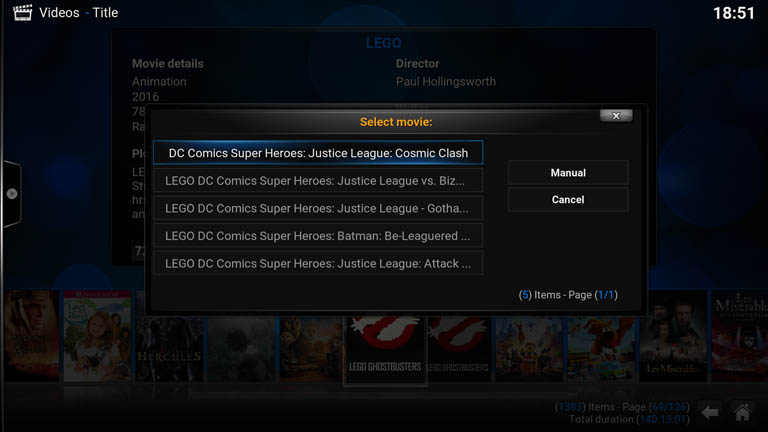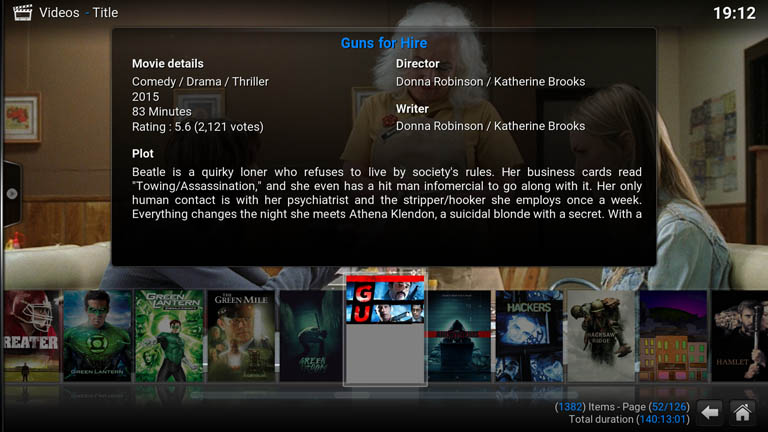Although Kodi is quite comprehensive with a lot of automatic functionality (built-in or via plugins), there are still some things that need to be done manually.
Table of contents
Introduction
Kodi has three library types: Music, Videos & Movies. For this post, the Movies library will be used, but the scenarios and options are more or less the same when it comes to manually updating their entries. This post will show the most common scenarios one might encounter when working with Kodi’s libraries.
Although the process might be very similar to other skins, the default Confluence skin was used when compiling this post.
- Get the LG QNED80 Series Mini-LED 4K Smart TV from Amazon.com
- Get the Raspberry Pi 4B 4GB Starter Kit from Amazon.com
- Get the Raspberry Pi 4B 8GB Starter Kit from Amazon.com
Why do you need to do manual updates?
Manual updates are not necessary at all and the content will still play as expected, but in order to keep things clean and organised this is a must. The whole idea here is to remove double entries, incorrectly named entries, corrupted images for entries and worse of all the wrong content.
Updating new content
This is the most basic function when it comes to manual media library updates. After entering the Library of your choice, by pressing the up-key the View options will pop up from the left of the screen. Scroll down to and choose Update library under Actions.
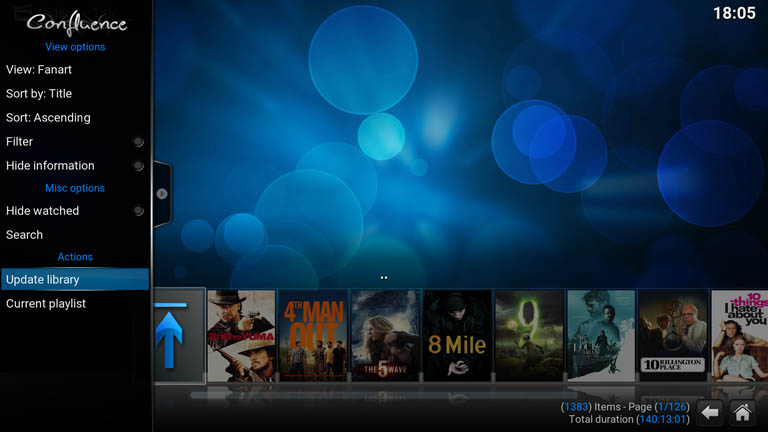
The Kodi Update library button can be accessed by pressing the up-arrow key after entering the Library.
Renaming titles
There might be two similar looking items, but they might, for example, have different built-in subtitles or one is 3D and one is not. They are correctly identified by Kodi, but the naming needs fine-tuning [e.g. Avatar vs. Avatar (3D)].
Double entries
Double entries are usually when the same item is added from different sources or has slightly different filenames on the same source. They are correctly identified by Kodi, but the extra one needs to be removed.
To do a cursory investigation, while on the entry, press C/Context menu -> Movie information. This will, among other things, show the source of the entry. Together with investigating the source, the specs will help to make a decision on which one is most desirable. I, for example, prefer movies with a good quality:size ratio.
After deciding which movie needs to be removed, while on the entry, press C/Context menu -> Manage… -> Remove from library. The library will automatically remove this entry, but upon a new Library update, it will return again, so remember to remove the entry from the source too.
Incorrect entries
There are, sometimes accidentally spotted, entries with the wrong information. The poster, movie information, everything is incorrect. This is because Kodi was unable to assign the correct movie to the given entry title.
The filename of the incorrect movie can be obtained by pressing C/Context menu -> Movie information.
In order to correct the movie information, while in the Movie information screen, choose Refresh -> Manual and type in the most distinguishable part of the entry’s name in the search area. This will bring up one or a few options to choose the correct movie from, which will be updated permanently in the Library.
Corrupt poster or background images
Incorrect poster or background images are those that look funny or is incomplete. The movie is identified correctly by Kodi, but the poster or background needs to be refreshed.
This can be easily fixed by removing the entry (C/Context menu -> Manage… -> Remove from library) and simply by updating the library.
Conclusion
Although Kodi has a lot of automatic functionality the media libraries still need to be updated manually from time to time. Here we showed you how.