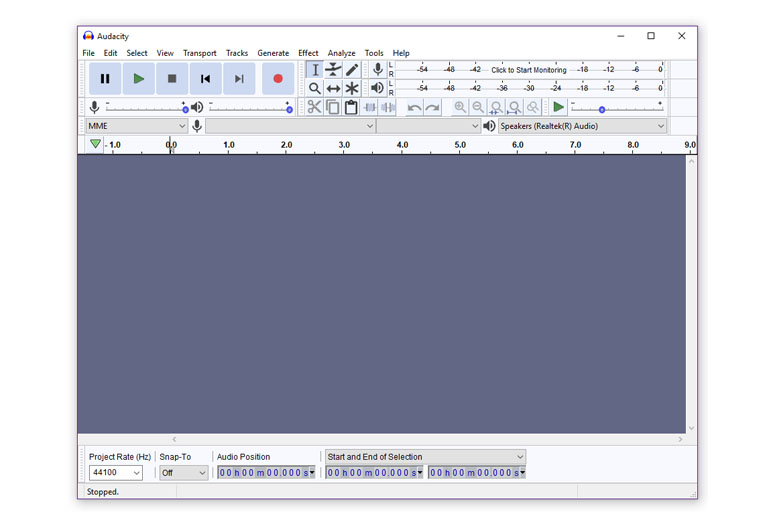Audacity is a free and open-source digital audio editor and recording application software for Windows, macOS/OS X and Unix-like operating systems.
Table of contents
Introduction to Audacity
Audacity is an open-source digital audio editor and recording application software for Windows, macOS/OS X and Unix-like operating systems.
With powerful features such as truncation, sound effects, equalisation, real-time preview, Bass and Treble adjustments, filters, audio reversing, and multi-track editing, to name but a few, Audacity has been competing with high-end commercial audio editors such as Apple Logic Pro X, Adobe Audition and Ableton Live.
Audacity is popularly used to record podcasts, music and voice-overs for videos — and it’s free.
- Get the Sony MDR7506 Professional Large Diaphragm Headphone from Amazon.com
- Get the LG 22MK430H-B 21.5″ Full HD Monitor from Amazon.com
- Get the ROCCAT Burst Pro PC Gaming Mouse from Amazon.com
- Get the Corsair K95 RGB Platinum XT Mechanical Gaming Keyboard from Amazon.com
Getting started with Audacity
The Audacity install files are operating system dependant and can be downloaded from the download section of their website. At the time of updating this post, Audacity was at version 3.2.5. It is recommended to download the installer file.
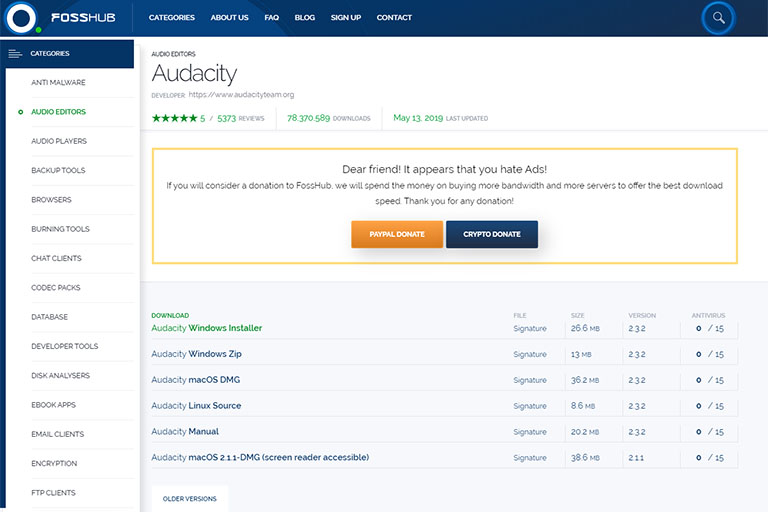
Audacity can be downloaded from https://www.fosshub.com/Audacity.html
The recommended preferences can be used while installing Audacity. After the installation is complete, Audacity can be opened using the Desktop or Start Menu shortcut.
To get started, simply drag and drop the audio file to be edited onto the opened application. Files can also be opened using the File menu or by pressing Ctrl + O on the keyboard. Popular audio files such as .mp3, .wav, .aiff and .flac can be used. Ogg Vorbis, AIFF and FFmpeg-compatible files can also be used.
Basic controls
The four basic controls of Audacity are situated in the top right corner of the application, they are, from left to right, pause, play, stop, skip to start, skip to end and the record button. By hovering over them, their respective keyboard shortcut key can be obtained.
A certain section of the audio can be selected by dragging the mouse pointer over that area.
Basic effects
Audacity features a whole lot of useful built-in effects. Additional effects can also be added as plug-ins. Audio effects can either be done on the entire audio file or only on selected sections. Most effects are visible on the drop-down list in the Generate and Effects menus. Many effects have a preview option before the effect is applied.
Saving a project
Audio projects in Audacity can be saved like with any other audio software package. Unfortunately, unlike more advanced audio editors, most effects are destructive and cannot be undone after saving. Audacity project files are not saved as audio files. For this, the export feature needs to be used (see below).
Audacity projects can be saved by using Save Project > under the File menu. By default, Audacity saves project files as .aup files. By choosing Save lossless copy of project a .WAV file will be saved in the same directory as the project file to act as an extra copy.
Exporting audio files
When editing is completed, audio files can be exported to be used in a production environment. To save your project as an audio file, go to File -> Export. Audacity can save audio files as .mp3, .wav and Ogg Vorbis files. Depending on the format selected, additional options for location, quality, channels, etc. will become available for selection.
Conclusion
Audacity is a high-end audio editor software package for computers that can be used to edit sound effects and music. Powerful features include truncation, sound effects, equalisation, real-time preview, Bass and Treble adjustments, filters, audio reversing, and multi-track editing, and more. It can be downloaded and installed for free and is easy to get started with.