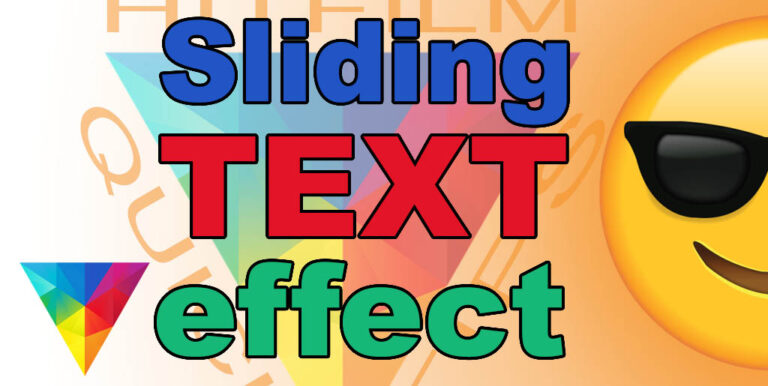Sliding text effects are effectively used to introduce the watcher to elements such as names and titles, flashing of social media addresses and many more.
Table of contents
Introduction sliding text effects
A sliding text effect has text sliding in and out of a video at a predetermined time. Simple sliding text effects are popularly used in many professional video productions including YouTube and news channels. They are effectively used to introduce the watcher to elements such as names and titles, flashing of social media addresses and many more.
Sliding text effects are simple to do and can make personal video projects look and feel more professional.
This post will show how to slide desired text into the screen from the left of the screen, remain there for a few seconds and then slide out of the screen. HitFilm Express 12 was used.
For a quick reference, watch the Simple sliding text effect quick tips video on YouTube.
- Get the LG 22MK430H-B 21.5″ Full HD Monitor from Amazon.com
- Get the Sony MDR7506 Professional Large Diaphragm Headphone from Amazon.com
- Get the Corsair K95 RGB Platinum XT Mechanical Gaming Keyboard from Amazon.com
Step 1 – Create a composite shot
In HitFilm Express, a sliding text effect can easily be created its tools inside a composite shot. Composite shots are created by clicking on the (+) New button below the Media panel and selecting Composite Shot (or by pressing the Ctrl+Shift+N on the keyboard).
In the Composite Shot Properties panel, change the name to something more descriptive and change the duration. Usually, about 6 seconds is enough for shorter pieces of text (e.g. 1 second for sliding in, 4 seconds to show, and 1 second to slide out again).
The newly created composite shot will now show up in the Media section and next to the Editor panel.
Step 2 – Create the text
In HitFilm Express, text can be created in the Viewer panel. Alter selecting the Text icon (or pressing T on the keyboard), the text cursor will appear. Simply drag a box area that will be about double the size of the text you anticipate to add, click in the box with the text cursor and start typing. At this point, the location/position of the text box is not important.
After the text has been added, you can always go back to the created composite shot and double-clicking in the text block after selecting the Text tool/icon.
Step 3 – Format the text
The Text properties tab is situated on the far right of the Media properties section. On smaller screens, you will need to press the right arrow to expose it.
After selecting the text to be formatted, the font type, size, spacing, decoration and colour can be changed in the Text properties panel. This is a good time to play around to get the feel you want.
Step 4 – Position the text box
After the text has been created and formatted, it is time to place it in the spot where the viewers will read the text (i.e. the static spot). To do this, select the Selection Tool (V) in the Viewer container (also by pressing the V key) and use the arrows to move the box left/right and/or up/down. For the sliding text effect to look good, place it near a side edge close to the bottom of the Viewer.
Step 5 – Create sliding markers
Now that everything is in place, the sliding effects can be created. In HitFilm Express, sliding effects can be created using a property’s position settings and markers.
In our case, markers will be used to set the position at a specific time on the composite shot timeline. Four markers in total will be created – two for the static position, one for the start position and one for the end position.
Firstly, to create the first two markers, go to the newly created composite shot and look for the Position settings under the text Transform settings.
Because the text is already in its static position, we can immediately create the first marker. To create the first marker, simply click on the Position button. The marker will appear in the Position timeline next to the Position settings.
Markers can be dragged to different locations on the timeline. Because this is a static position marker, it should only show after the text has slided into the screen (which, if you used the composite time settings above [total of 6 seconds], is at about 1 second into the composite shot). This means the marker needs to be moved (by dragging it) to the 1 seconds mark on the Positions timeline.
In our case, the sliding text should remain in this position for a total of 4 seconds. A copy of the first marker situated 4 seconds later on the timeline will do the trick. Simply copy and paste the first marker to create a second marker and move the second marker to the 5 seconds mark (5 – 1 being 4 seconds).
Now only the start and end markers remain. Remember that the sliding text effect we want to create slides in from outside the screen (and ends by sliding out of the screen again). The start marker needs to be created while the text is outside the screen.
To create the start marker, firstly make sure the timeline scraper is situated at the beginning of the composite shot. After moving the text (using the arrows) somewhere outside the Viewer container, a third marker will be created automatically at the scraper position.
To create the fourth/last marker, move the timeline scraper situated at the end of the composite shot. After moving the text (using the arrows) somewhere outside the Viewer container again, a fourth marker will be created automatically at the scraper position.
The entire sliding text effect can now be previewed by moving the composite shot timeline scraper to the start and end of the timeline.
Step 6 – Add the composite shot to the timeline (final step)
After the sliding text composite shot has been created, all that remains is to drag the composite shot into your Editor timeline. The composite shot should be dragged to situate on top of the main layer.
Conclusion
What is nice about using composite shots to create text effects in HitFilm Express is that other position variations can also be created. Sliding text can move in any direction for any duration of time. Composite shots can be used in various/multiple positions on the Editor timeline — even the same one.