Scratch disks are commonly used in graphic design programs. This is what you need to know about working with scratch disks in Adobe Photoshop.
Table of contents
Introduction
Editing with Adobe Photoshop often involves working with larger and/or multiple image files — eating away your computer’s available random access memory (RAM). When a computer runs out of available RAM while working in Adobe Photoshop, hard drive space can be temporarily used instead. Photoshop uses what is called a scratch disk to temporarily replace RAM.
Scratch disk space is the space dedicated to a hard drive for the temporary storage of data. It is only used for temporary storage and cannot be used for permanently backing up files. Scratch disk space is used as long as Adobe Photoshop is open, i.e. the data is deleted as soon as Adobe Photoshop is closed.
- Get the Wacom Intuos wireless tablet from Amazon.com
- Get the XENCELABS Drawing Tablet from Amazon.com
- Get the LG 22MK430H-B 21.5″ Full HD Monitor from Amazon.com
- Get the ROCCAT Burst Pro PC Gaming Mouse from Amazon.com
Scratch disk preferences in Adobe Photoshop
By default, Adobe Photoshop will have basic scratch disk properties enabled. This is usually set to a fair amount of space on the drive Adobe Photoshop is installed on. The usage of scratch disk space is typically dynamic and is only allocated when needed. In Adobe Photoshop, the scratch disk properties can be changed under Preferences -> Performance… (situated under the Edit tab when using Windows as an operating system).
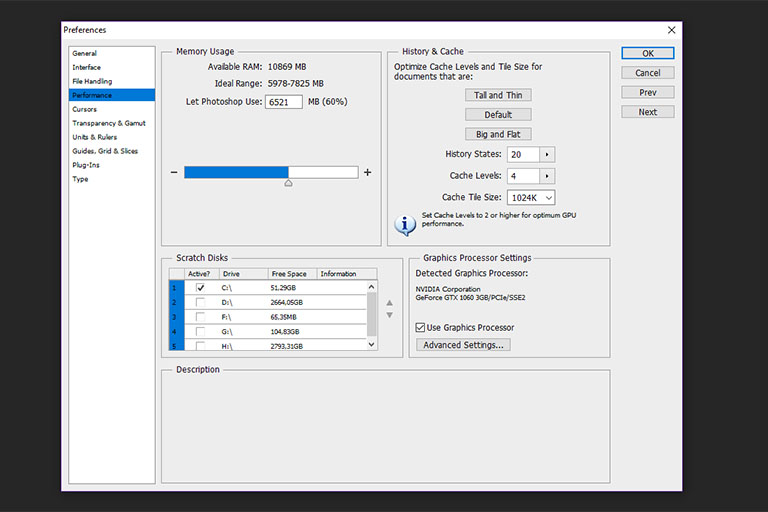
The default scratch disk properties for Adobe Photoshop CS6 are situated under the Performances tab in Preferences. Older and newer versions of Photoshop will have similar scratch disk properties.
For basic Adobe Photoshop users, the default settings will most often be more than enough. To get better performance from Adobe Photoshop, or when ‘scratch disks are full’ errors occur, the properties can be tweaked according to your needs.
Other performance-related properties for Adobe Photoshop such as Memory Usage, History & Cache and Graphics Processor Settings can also be accessed from here.
Typical tweaks include allocating more scratch disk space, choosing a different scratch disk (e.g. other than the boot drive), choosing multiple scratch disks and/or changing the order of the scratch disk used.
Although set by default, the Adobe Photoshop Description recommends using a drive other than the boot drive as the scratch disk. If you have more than one hard drive, rather select another drive that has enough space in the Scratch Disks section.
It is also recommended to use the fastest drive(s) for scratch disks. Adobe Photoshop will run faster and perform better when the scratch disks are divided over multiple hard drives. Multiple drives and the order in which they are used can also be set in the Scratch Disks section.
Scratch disk changes will take effect the next time Adobe Photoshop is opened.
Selecting a scratch disk on launch
While Adobe Photoshop is launching, the Alt and Ctrl keys can be pressed together to open the quick launch Scratch Disk Preferences for that session.
The quick launch Scratch Disk Preferences allows a First, Second, Third and Fourth scratch disk to be selected using the appropriate drop-down menus. None means no scratch disk is selected.
Conclusion
When working with larger files, Adobe Photoshop starts using scratch disk space if not enough RAM is available to perform operations.


